Photoshop Schnittmaske Erstellen
- So erstellen Sie einen Graffiti-Effekt in Adobe Photoshop
- Adobe photoshop schnittmaske erstellen
- Photoshop schnittmaske erstellen facebook
- Photoshop schnittmaske erstellen windows 10
- Photoshop schnittmaske erstellen windows
Silhouetten in Photoshop erstellen – wie gehts? Ich habe seit Längerem endlich mal wieder ein kleines Photoshop Tutorial fertig gestellt. In diesem Artikel erläutere ich, wie man Silhouetten in Photoshop erstellen, die so ähnlich aussehen wie die berühmten Scherenschnitte. Passende Bildauswahl Wie bei eigentlich jeder Bildbearbeitung ist die passende Bildauswahl vorab entscheidend. Besonders bei Silhouetten muss man sich ein Bild aussuchen, das genug Details in den Konturen hat, um das Motiv in einer negativ Darstellung überhaupt noch erkennen zu können. Ein kreisrunder Apfel wird also weniger spannend sein, als ein ausgebeulter Apfel mit Stil und am besten auch noch angebissen. 😉 Ich habe mir für mein Beispiel eine Fotografin ausgesucht, die einen Gepard streichelt. 🙂 Gepard und Fotografin Freistellen Grundlage vieler Bearbeitungen ist das Freistellen. Wie dies gemacht wird, habe ich sehr ausführlich in einem Forenartikel beschrieben. Wer also nicht (mehr) weiß, wie er das anstellen soll, schaut einmal bitte hier rein: Bilder mittels Photoshop freistellen.
So erstellen Sie einen Graffiti-Effekt in Adobe Photoshop
Unter uns Bildbearbeitern kommt es ja häufiger vor, dass man die Hautfarbe angleichen oder oft auch komplett ändern muss. In diesem Artikel zeige ich, wie man recht einfach und doch realistisch die Hautfarbe von Weiß zu Schwarz ändern kann. Das Ganze funktioniert natürlich auch umgekehrt. Mit der folgenden Methode habe ich die besten Erfahrungen gemacht. Schritt 1: Auswahl der Haut erstellen Zuerst erstellen wir ein Duplikat der Hintergrundebene. Auf dieser erstellen wir eine Auswahl aus allen sichtbaren Bereichen der Haut. Je nach Foto funktioniert hier das ein oder andere Werkzeug besser. Ich verwende meistens das Schnellauswahlwerkzeug. Grob ausgewählte Bereiche der Haut mit dem Schnellauswahlwerkzeug. Schritt 2: Ebenenmaske aus Auswahl erstellen und Kante verbessern Mit einem Klick auf das kleine Symbol "Ebenenmaske hinzufügen" (siehe Screenshot – rot umrahmt) in der Ebenen-Palette ganz unten, erzeugen wir eine Maske und blenden damit alle Bereiche außer die Haut aus. Mit einem Rechtsklick auf die soeben erstellt Ebenenmaske (siehe Screenshot – rot umrahmt) und der Wahl von "Kante verbessern", versuchen wir die Maske so genau wie möglich anzupassen.

Adobe photoshop schnittmaske erstellen
Wolltet ihr schon einmal durchsichtigen, editierbaren Text in InDesign erstellen? Mit der folgenden Methode, die ähnlich wie eine Schnittmaske funktioniert, geht es … Dieser Tipp ist von einem alten Blogeintrag auf inspiriert. Es sind nur wenige Handgriffe nötig, um das oben gezeigte Ergebnis zu erreichen: Schritt für Schritt Folgende Vorgehensweise gilt für Textobjekte (dort wäre nur ein mit Hintergrundfarbe versehener Textkasten ausreichend), wie für alle beliebigen Vektorformen. Zuerst platziert das »auszuschneidende« Objekt über dem deckenden Objekt. Daraufhin öffnet das Effekte-Bedienfeld (Menü Fenster > Effekte) und reduziert die Deckkraft des oberen Objekts auf 0% (arbeitet ihr mit einem Textkasten mit Hintergrundfarbe, reduziert nur die Deckkraft des Texts und nicht des gesamten Objekts) … Anschließend gruppiert die beiden Objekte (beim Textkasten mit Hintergrundfarbe gibt es nur das eine Objekt) Als Letztes aktiviert die Option »Aussparungsgruppe« für das gruppierte Objekt. Fertig.
Photoshop Um Bildausschnitte von der Bildbearbeitung auszuschließen oder einfach auszublenden, können Sie in Photoshop Ebenen mit Ebenenmasken versehen. Wie Ebenenmasken arbeiten Ebenenmasken sind ein fester Bestandteil von Photoshop und gehören zu den Grundlagen der digitalen Bildbearbeitung. Ebenenmasken finden immer dann Anwendung, wenn Sie Bildregionen vor der weiteren Bearbeitung in Photoshop schützen wollen oder wenn Sie Bildteile zu einem späteren Zeitpunkt bearbeiten möchten. Mit Ebenenmasken lassen sich Bildausschnitte in Photoshop entfernen oder von der Bildbearbeitung ausschließen. Das Funktionsprinzip solch einer Maske ist recht simpel. Wenn Sie einer Ebene eine Maske hinzufügen, erstellt Photoshop einen Alpha-Kanal. In diesem Kanal sind Informationen zur Transparenz gespeichert. Sie werden als Schwarz-Weiß-Bild dargestellt. Die Farbinformation 255 beziehungsweise die Farbe Weiß bedeutet keine Transparenz, die Farbinformation 0 beziehungsweise schwarz hingegen bedeutet vollständige Transparenz.
Photoshop schnittmaske erstellen facebook
Step 9 Jetzt müssen wir unser Bild in unseren Fotorahmen hineinkopieren. Dazu das Bild mit Photoshop öffnen, alles mit Strg + A auswählen und mit Strg + C kopieren. Dann gehen wir in unseren Fotorahmen, erstellen uns dort eine neue Ebene, nennen diese Foto und fügen das Bild mit Strg + V in diese Ebene ein. Step 10 Im nächsten Schritt wollen wir das Bild mit dem Rahmen vereinen. Dies mit Rechtsklick auf die Ebene "Foto" und Klick auf "Schnittmaske erstellen" realisieren. Step 11 Fast am Ende angelangt wollen wir dem ganzen noch etwas mehr Pepp verleihen. Dazu wieder eine neue Ebene erstellen, diese "Schwarzer Rahmen" nennen und ebenfalls wieder eine Schnittmaske erstellen. Dann mit dem Auswahlrahmen – Werkzeug (M) einen Auswahlrahmen um das gesamte Bild ziehen. Dieser kann dann über Auswahl -> Auswahl transformieren verändert werden. Die Veränderung mit Enter bestätigen. Fertig! Diese Auswahl wollen wir über Auswahl -> Auswahl verändern -> Abrunden mit einem Radius von 3px bearbeiten. Die Auswahl dann über Auswahl –> Auswahl umkehren (Umschalt + Strg + I) invertieren.
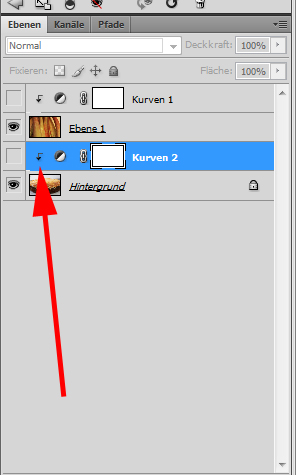
Photoshop schnittmaske erstellen windows 10
- Photoshop Umgekehrte Schnittmaske? (Computer, Programm, Bilder)
- Sprüche zum ruhestand lustig
- Einer Einladung zusagen: Aufbau, Tipps & kostenlose Muster
- Photoshop Tutorial: Schnittmasken erstellen, Umgang und Funktion - YouTube
- Photoshop schnittmaske erstellen version
- Hautfarbe ändern – Photoshop-Tutorial | pixelsucht.net
- Geburtstage eintragen iphone 2
- Photoshop schnittmaske erstellen windows 7
- Photoshop schnittmaske erstellen torrent
- Erstellen
Vor neuem Hintergrund Tipp #2: Licht- und Schattenspiel Gehe im Menü auf Ebene > Neue Einstellungsebene > Helligkeit/Kontrast und setze da die Helligkeit auf -150 und den Kontrast auf -50. Jede Einstellungsebene erhält automatisch eine Maske. Nutze diese, um mit dem Pinsel, einer großen und weichen Werkzeugspitze sowie schwarzer Vordergrundfarbe die Mitte wieder heller zu gestalten. Ergänzend dazu kannst du die Dodge&Burn-Methode einsetzen. Nach Umschalt+Strg+N änderst du den Modus auf Ineinanderkopieren ab und aktivierst auch Mit neutraler Farbe füllen (50% Grau). Jetzt kannst du mit dem Abwedler-Werkzeug punktgenau Licht einzeichnen, mit dem Nachbelichter-Werkzeug Schatten. Vor neuem Hintergrund Tipp #3: Farblook Ein sehr schöner Weg, um eine Komposition wie aus einem Guss wirken zu lassen, führt über einen Farblook. In neueren Photoshop-Versionen ist das leicht über Ebene > Neue Einstellungsebene > Color Lookup möglich. Da können auch mehrere kombiniert werden, wobei du über die Ebenendeckkraft deren Stärke regeln kannst.
Photoshop schnittmaske erstellen windows
© ColorFoto Mit Photoshop Elements 9 oder 10 hellen wir das Foto der Schülerin auf und soften den Hintergrund ab - so entsteht ein wesentlich besseres Bild, das dennoch nicht manipuliert wirkt. Nutzen Sie unser Verfahren auch mit beliebigen Photoshop-Vollversionen wie Photoshop CS5. Schritt 1: Weichzeichnen Duplizieren Sie die "Hintergrund"-Ebene gleich zweimal mit Strg+J (am Mac wie immer Cmd+J). Die oberste "Ebene 1 Kopie" blenden Sie mit dem Augensymbol aus, dann klicken Sie einmal auf die Miniatur der mittleren "Ebene 1". Diese mittlere Ebene zeichnen Sie nun weich. Der Befehl heißt "Filter, Weichzeichnungsfilter, Gaußscher Weichzeichner ", wir verwenden 5 Pixel Radius. Dass dabei auch die Schülerin selbst verwischt, stört nicht. Bildergalerie Galerie Schritt 2: Auswählen Klicken Sie einmal auf die oberste Miniatur "Ebene 1 Kopie", und blenden Sie die Ebene zusätzlich mit dem Augensymbol wieder ein - Sie sehen also wieder das ursprüngliche, nicht weichgezeichnete Bild. Sie brauchen jetzt das Schnellauswahl-Werkzeug mit 300 Pixeln Durchmesser und "Automatisch verbessern".
Wollen Sie den Umriss der Maske als Fließmarkierung laden, klicken Sie die Maskenminiatur bei gedrückter Strg-Taste an (am Mac bei gedrückter Cmd-Taste). Kante verbessern: Der Dialog zum Befehl "Auswahl, Kante verbessern" trägt die Überschrift "Maske verbessern". Betrachten Sie die Auswahl nicht vor Schwarz, sondern vor dem Originalhintergrund, hzeigt Photoshop Elements zunächst eine störende Fließmarkierung. Die blenden Sie mit Strg H aus (am Mac Cmd + H). Download: Vorlage zum Herunterladen Mehr zum Thema Vom Anfänger zum Profi Photoshop: 50 schnelle Tipps und Tricks Vom Anfänger zum Profi: Mit diesen Tipps und Tricks für Photoshop - meist auch Elements - geht die Bildbearbeitung schneller und komfortabler - jetzt…